Gitアプリの決定版!SourceTree for windowsがやってきた! ヤァ!ヤァ!ヤァ!
街頭アンケート「非エンジニアのWindows環境でgitが運用出来ましたか」
- 40%: Github for Windowsを入れたが、日々何らかのトラブルが発生した
- 30%: TortoiseGitを入れようとしたが、面倒くさすぎてやめた
- 20%: 上記の情報を知っていたので、他のアプリを探したがどれも
クソ完成度がイマイチだった - 9%: 非エンジニアはsvnもしくは共有フォルダでファイルを管理してもらい、自分でpushするようになった
- 1%: 全員Macで開発するようになった
2013.3僕調べ
そんなすべての環境設定おじさんに朗報です!
Macで人気を博したgitアプリ、某法人利用率99%(僕調べ)の"Atlassian SourceTree"がついにWindowsへ登場!!
これで環境設定おじさんの手間も省けるし、誰にも殺意を向けずにすみますね!!やったね!!!
SourceTree for Windowsことはじめ
ダウンロードはこちらから
インストール
ダウンロードしたインストーラーを起動してインストールを進めて行きましょう。
過去に Git for Windows や msysGit をインストール指定なければ、途中で下記のような確認画面が表示されると思います。
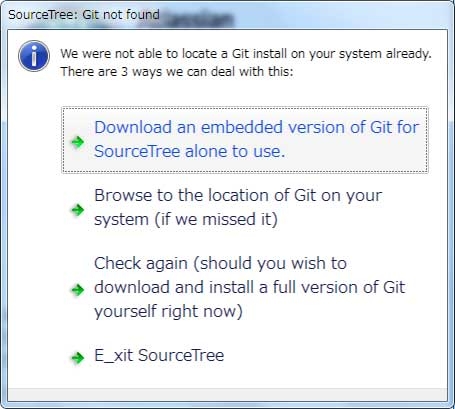
要するに、Git本体(Gitコマンドの実行ファイル)をどうするの?ということなのですが
多くの場合は特に気にせず一番上の選択肢"Download an embedded version of Git for SourceTree alone to use"を選択して大丈夫です。
(過去、または現在TortoiseGitなどでGitを使用しており、現在の環境を引き継ぎたい場合には"Browse to the location of Git on your system"のほうがいいかもしれません。[自動で選択されるかも])
Git本体のインストールを行う(or 既にインストール済みである)と、下記のような画面が表示されます。
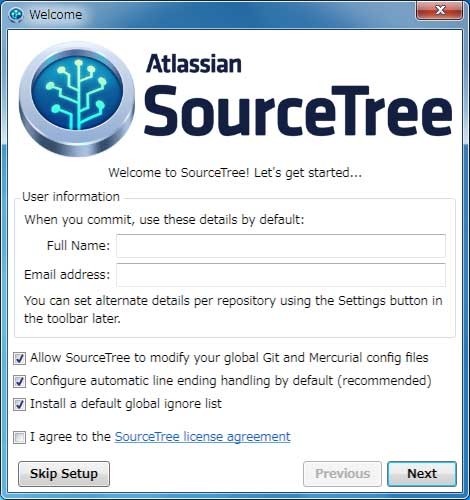
Full Name, Email addressを入力します。
その下のチェックボックスは、通常入れたままで問題ありませんが、気になる場合はプロジェクトの管理者やプログラマに確認するといいでしょう。
"I agree to the SourceTree license agreement"は、規約に同意出来ればチェックを入れ、"Next"をクリックして進みます。
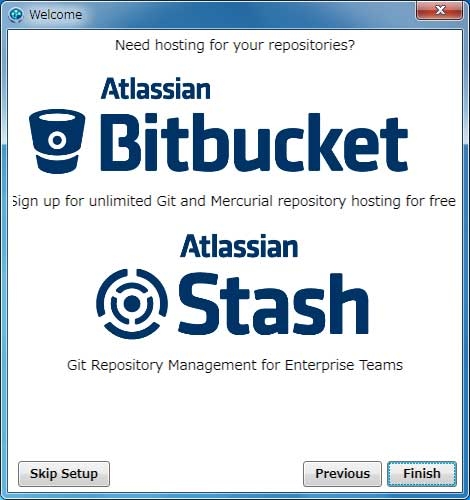
AtlassianのBitbucket, Stashを使用している場合は、アカウントのサインアップができます。使用してなければ"Finish"でインストール終了です。
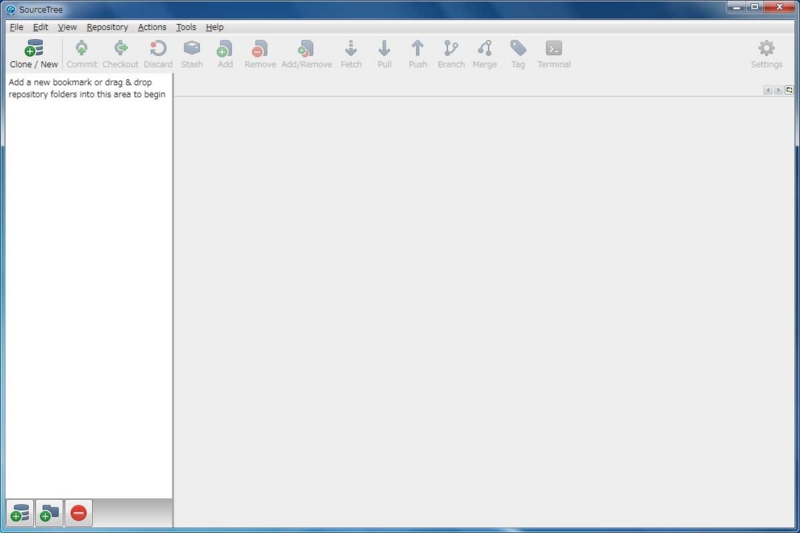
鍵を作る
インストール完了!よし使うぞ!と思いきや、Gitは優しくありません。優しいわけがありません。
まずは、Gitとサーバが通信を行う際の認証情報として必要な「鍵」を作っていきます。
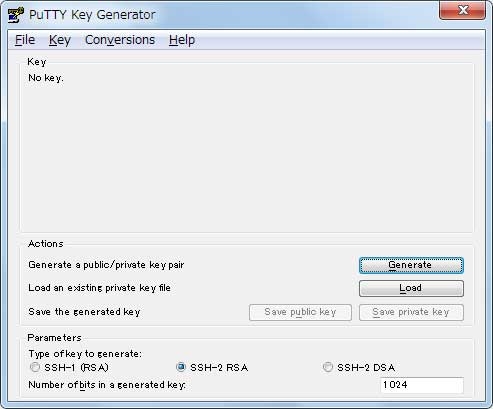
- 画面上の案内に従って、"Key"の部分でマウスを動かすことにより鍵を生成していきます
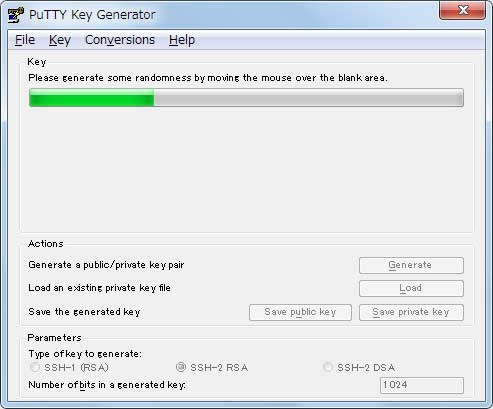
鍵の生成が完了しました。
"Key Comment"にPCや自分の名前など分かりやすいものを入力します "Key passphrase", "Confirm passphrase"に好きなパスワードを入力します
(一応ボカしとこう)
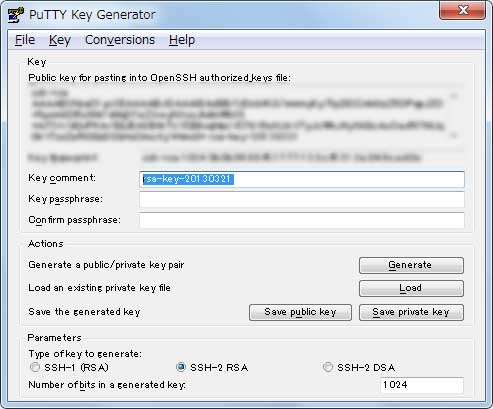
"Save private key"をクリックして、「秘密鍵」と呼ばれるものを保存します
これは誰に見せてはダメな鍵です。見られたら死にます。 また、無くしてもダメです。死にます。 特に決まりはありませんが、"id_rsa.ppk"や"名前_PC名.ppk"というファイル名にしておくといいでしょう。 別に決まりはないので好きでいいです。"Public key for pasting into OpenSSH authorized_keys file:"の下のテキストボックスに表示されている文字列の「公開鍵」を保存します
一旦、メモ帳などに貼り付けて保存すると良いです。 こちらも特に決まりはないですが、"id_rsa.pub"や"名前_PC名.pub"などがオススメです。好きにしてください。続いて鍵を登録します。PuTTY Key Generatorを閉じて、SourceTreeに戻ったらTools > Launch SSH Agent(pageant)を選択します
先ほど保存した.ppkファイルを選択すると、passphraseを入力するように言われるので入力します
これで鍵の登録は完了です
以上で、GitとSourceTreeの環境設定は完了です。
Gitを使ったプロジェクトに参加する際は、「公開鍵」をサーバへ登録する必要があるので、その際はプロジェクト管理者やプログラマに.pubのファイルを渡せば作業をしてくれるでしょう。
簡単な使い方は、また後日。